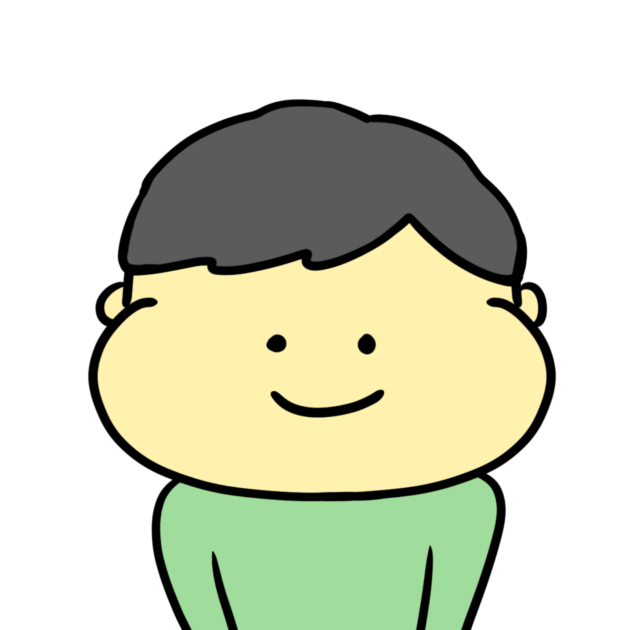 せかりくん
せかりくんVPNの選び方や特徴がわかる記事だよ!
↓VPNの評判をみる↓
↓VPNを用途で選ぶ↓
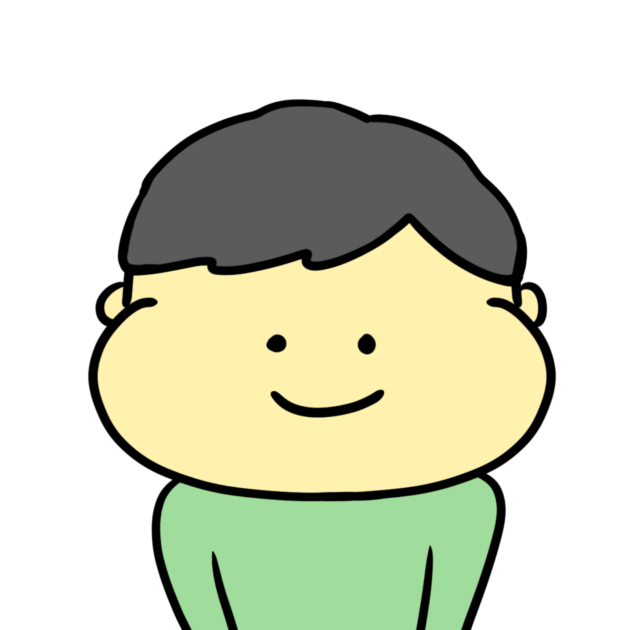 せかりくん
せかりくんVPNの選び方や特徴がわかる記事だよ!
↓VPNの評判をみる↓
↓VPNを用途で選ぶ↓
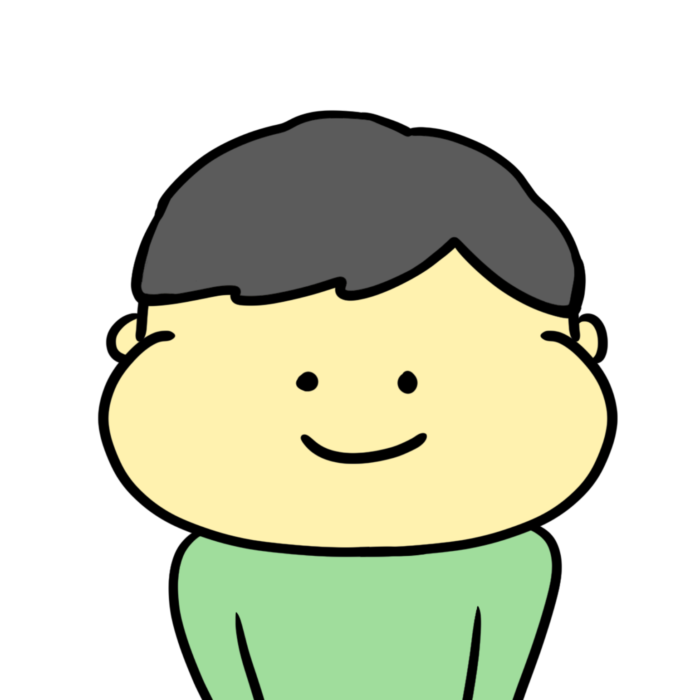
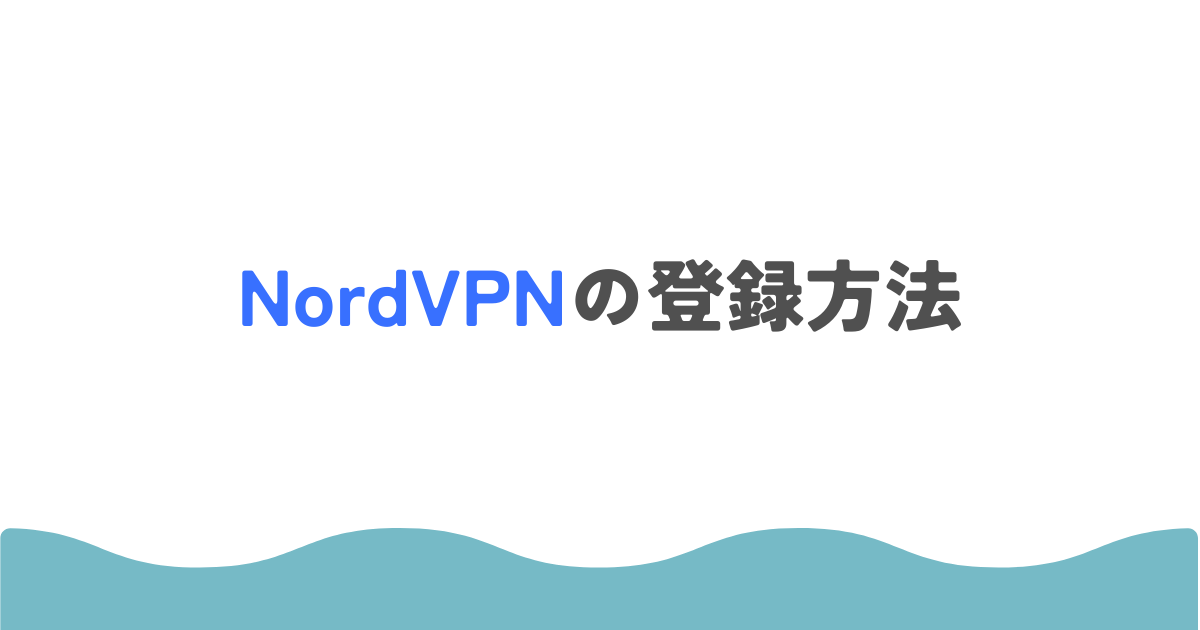
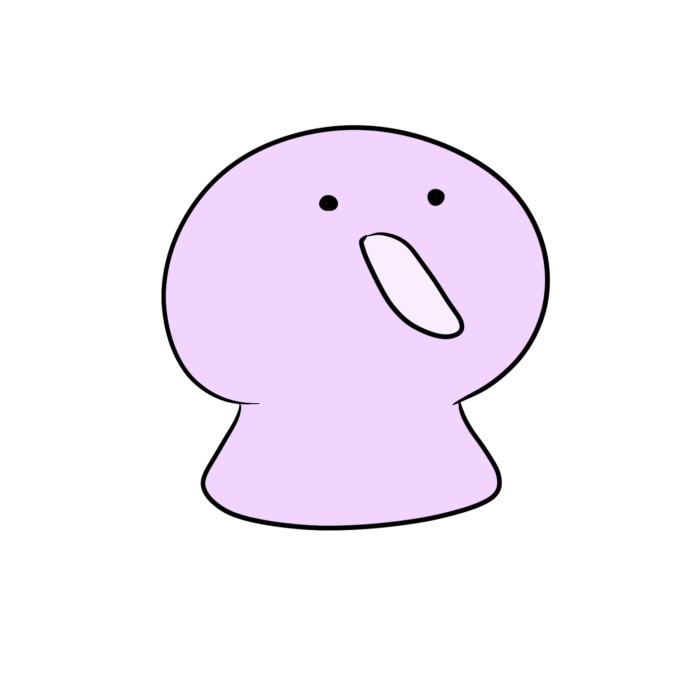 わけわかめ氏
わけわかめ氏NordVPN
![]() の登録方法や設定方法を知りたいよ〜
の登録方法や設定方法を知りたいよ〜
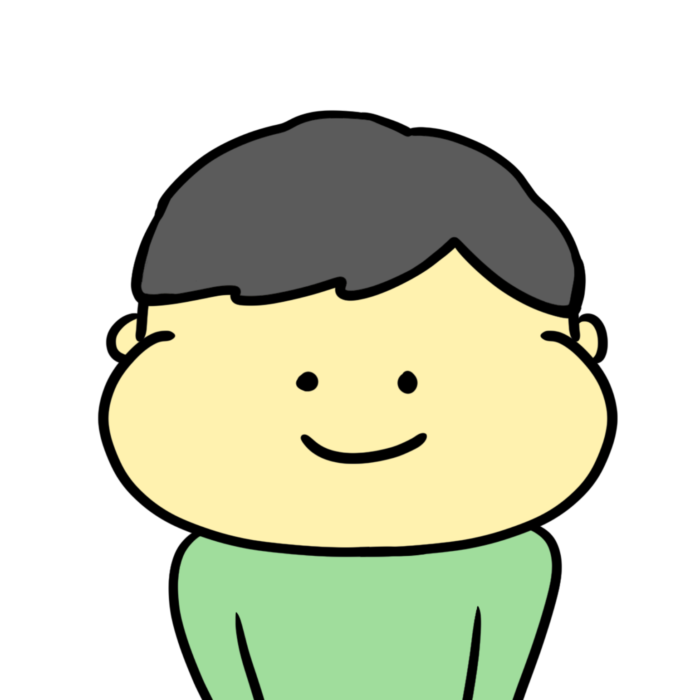 せかりくん
せかりくん実際にNordVPNを使っている僕が、画像付きで解説します!
VPNを検討している方にとって、まず気になるものといえばNordVPNだと思います。
NordVPN
![]() は、世界中で利用される業界トップクラスで、これを選んでおけばひとまず間違いないVPNです。
は、世界中で利用される業界トップクラスで、これを選んでおけばひとまず間違いないVPNです。
ただ、海外製のVPNということもあって、申込するのがちょっと不安、という方もいるかもしれません。
今回は、そんな方のために、申し込みまでの手順をひとつひとつ解説していきます!
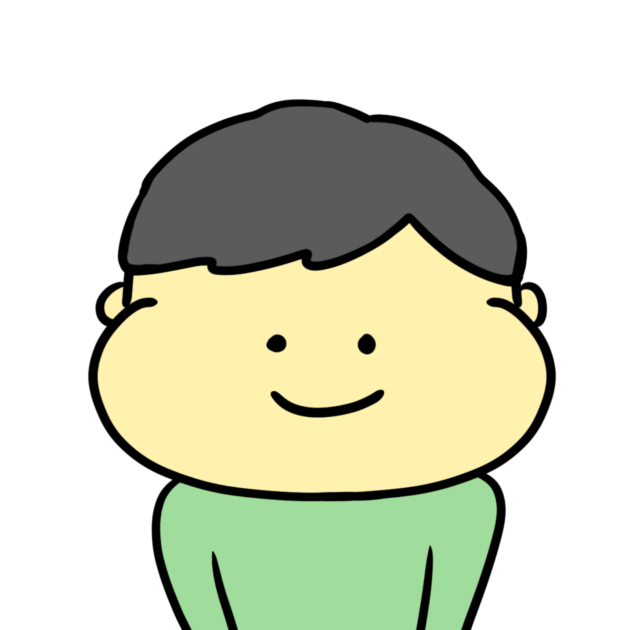 せかりくん
せかりくん日本語対応されているから5分程度でかんたんに登録できるよ!
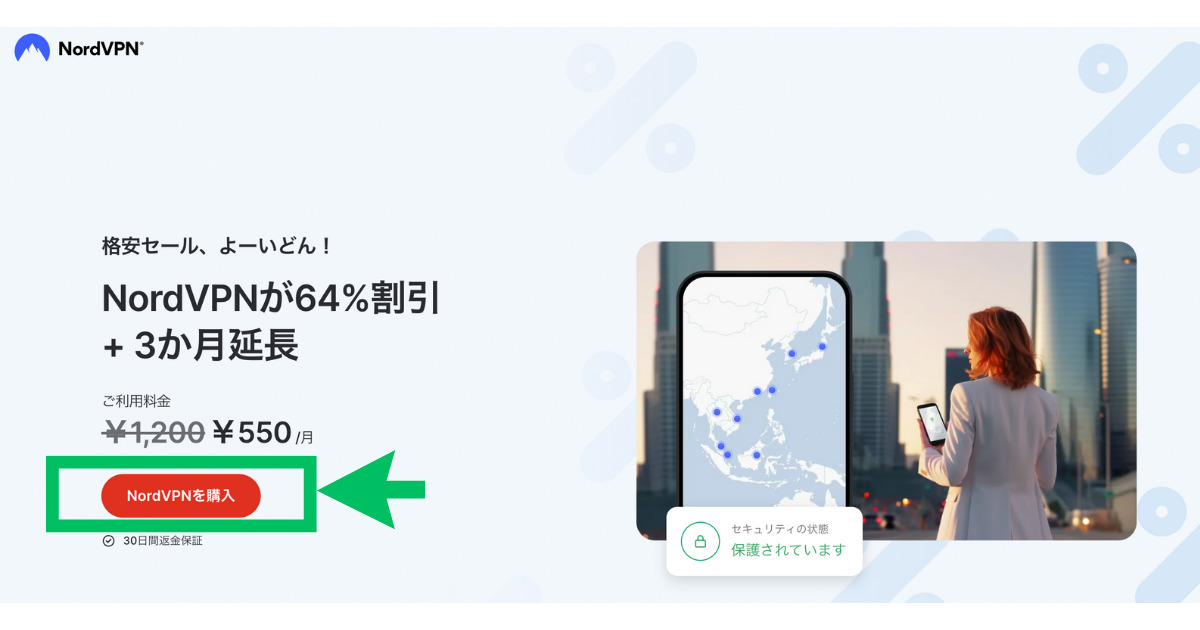
| 所在地 | パナマ |
| 料金 | 530円/月(2年プラン) |
| サーバー設置国数 | 111カ国以上 |
| サーバー台数 | 6,400以上 |
| 返金保証 | 30日間 |
| 同時接続 | 10台 |
| ノーログポリシー | あり |
| Google play DL数 レビュー件数(評価) | 5000万 90万(4.3★) |
NordVPNのメリット!

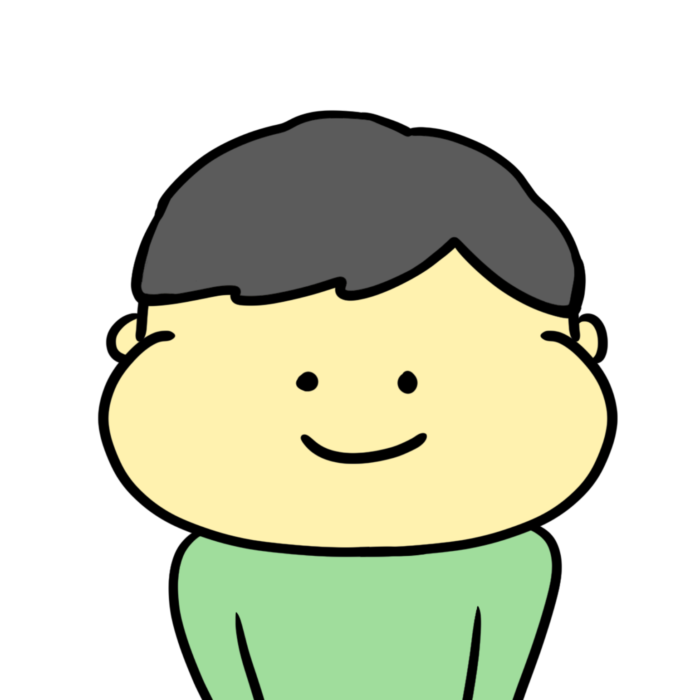 せかりくん
せかりくんさあやってみよう!
NordVPN
![]() を開き、『購入』を選択。
を開き、『購入』を選択。
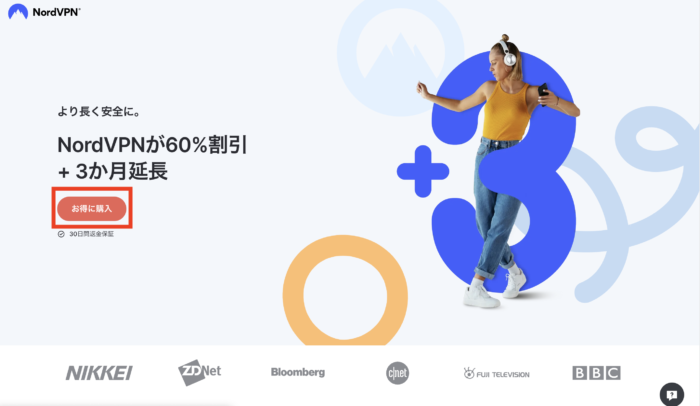
プランを設定します。
契約期間と『ベーシック』『スタンダード』『アドバンスド』の3パターンを選べます。
迷ったら、一番コスパが良い『2年ベーシック』でOK。
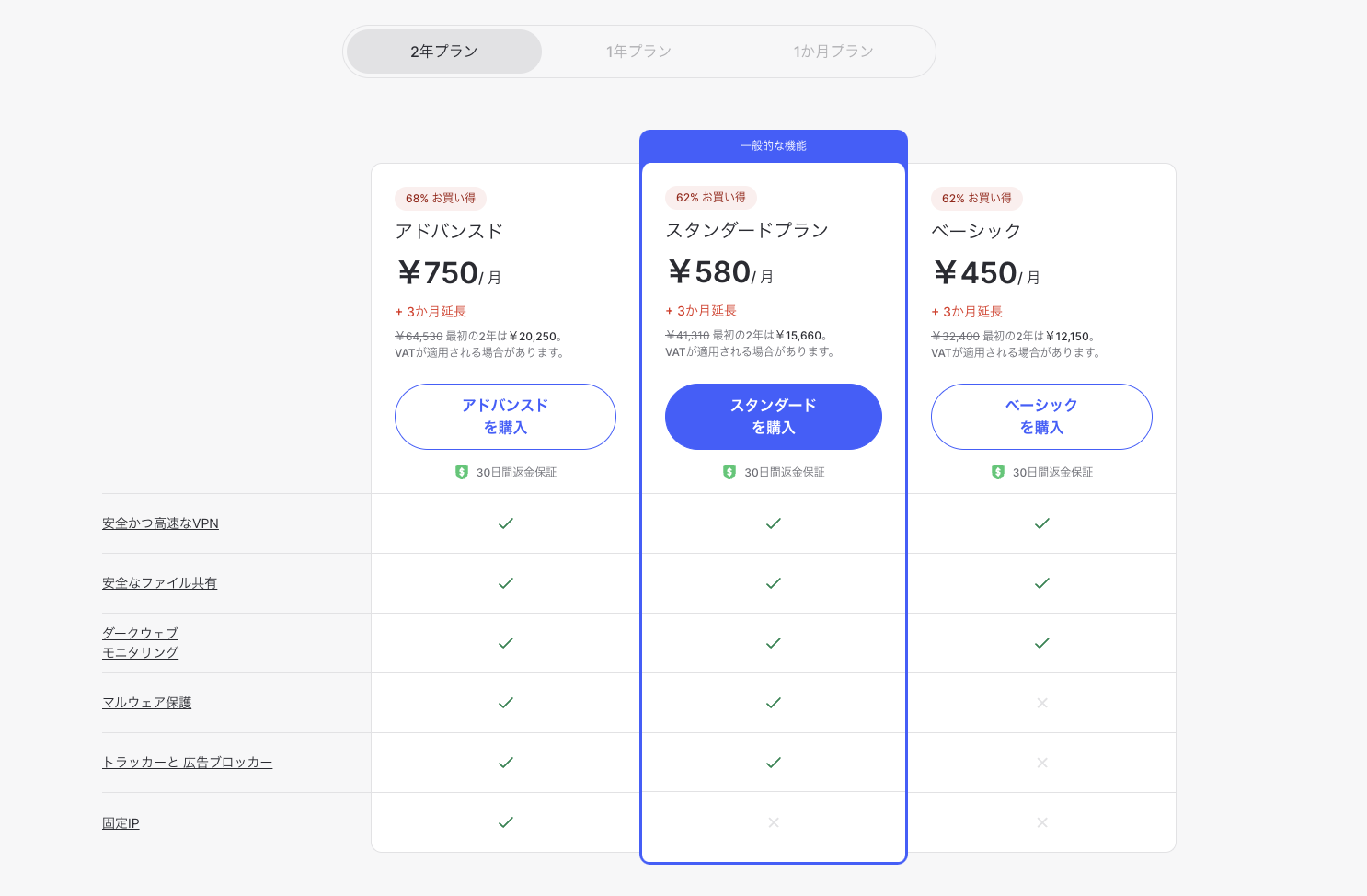
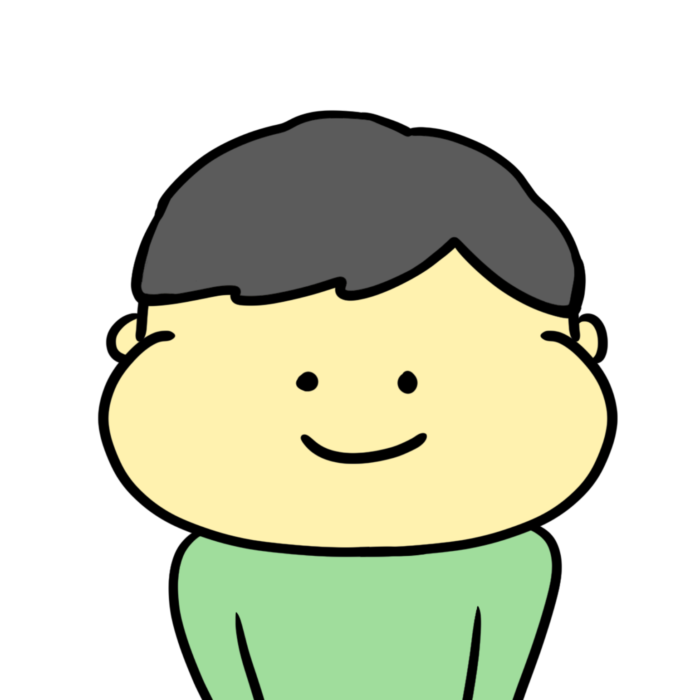 せかりくん
せかりくん30日返金も可能なので、試しに使ってみる気持ちでいいと思う!
登録するメールアドレスと、支払方法を入力します。
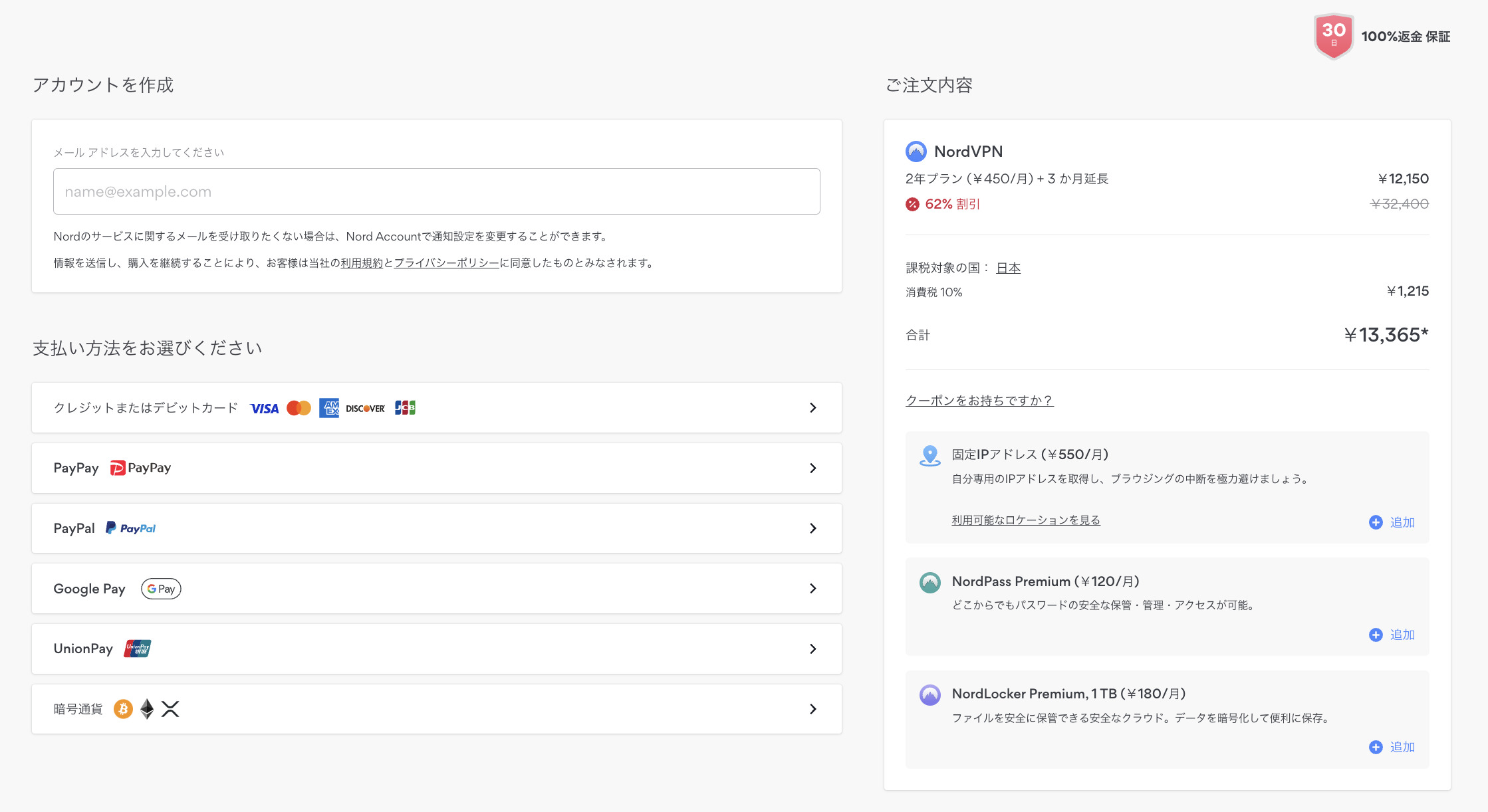
NordVPNアプリをPCにダウンロードします。
MacOSとWindowsとで若干画面が違いますが、ダウンロードの流れは同じです。
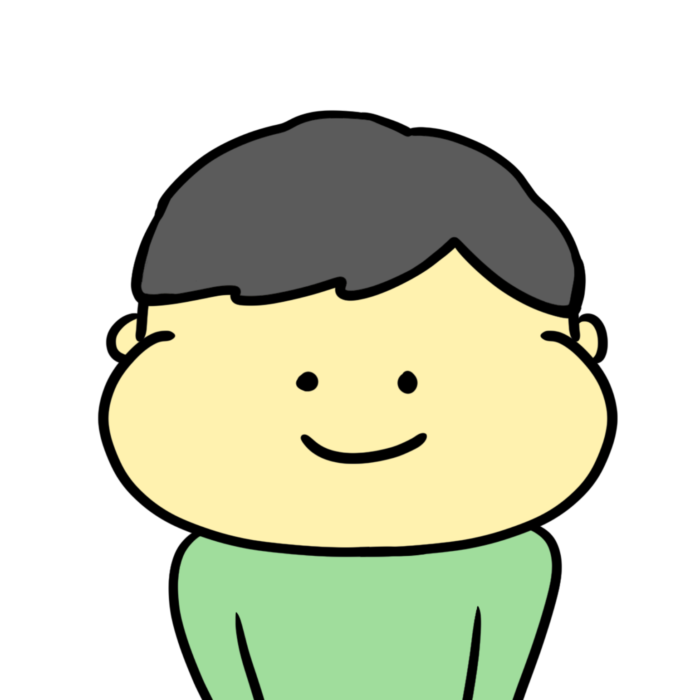 せかりくん
せかりくん今回はMacOSでダウンロード手順を解説していくよ!
スマホのみの方はSTEP5に飛んでください。
アプリをダウンロードする画面が開くので、『アプリをダウンロード』をクリック。
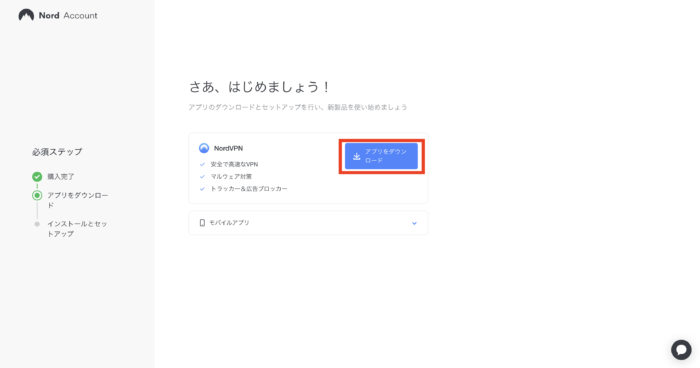
アプリのインストーラーを開く画面が出るので、『続ける』をクリック。
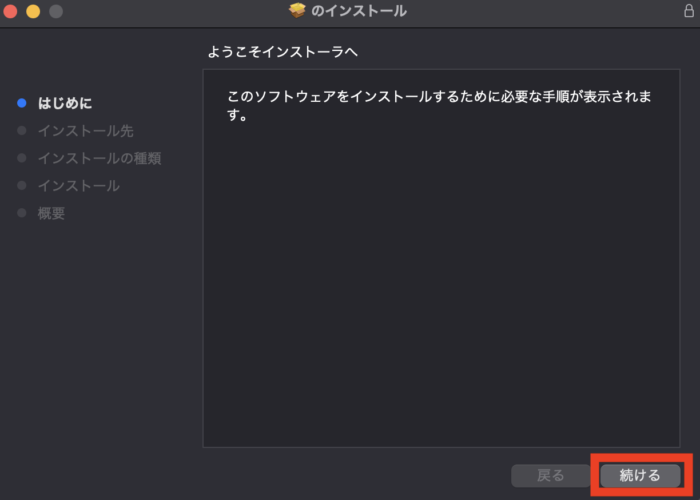
『インストール』をクリック。
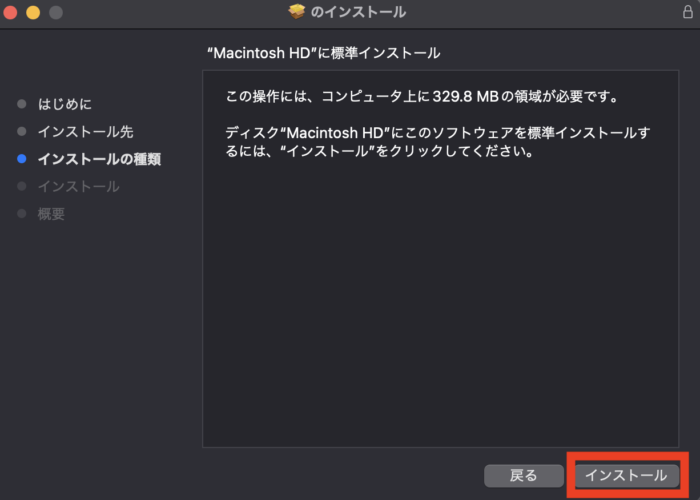
インストール完了画面が開いたら、『閉じる』をクリック。
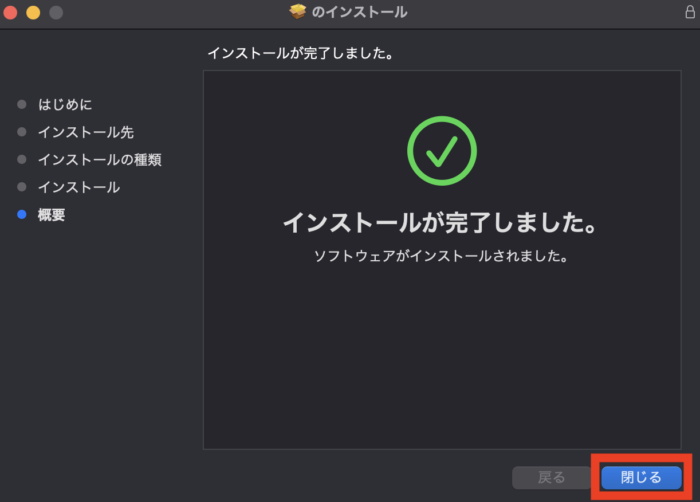
インストーラーをゴミ箱に入れますかという質問画面が出てきます。
今後使うことはないと思うので、『ゴミ箱に入れる』をクリック。
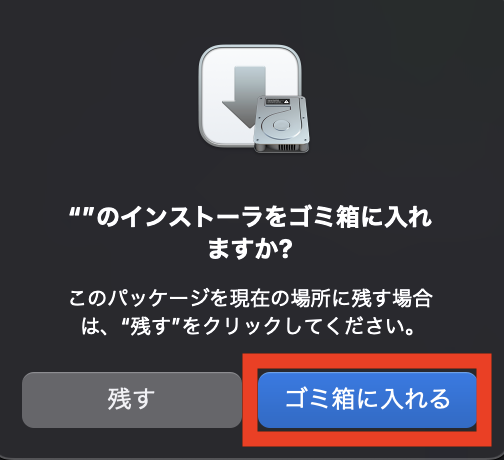
PC内にアプリがダウンロードされました。
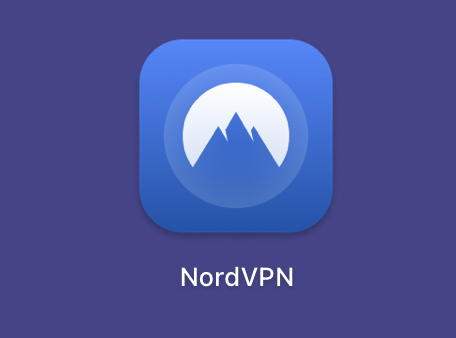
アプリを開くと、ログイン画面が開くので『登録』をクリック。
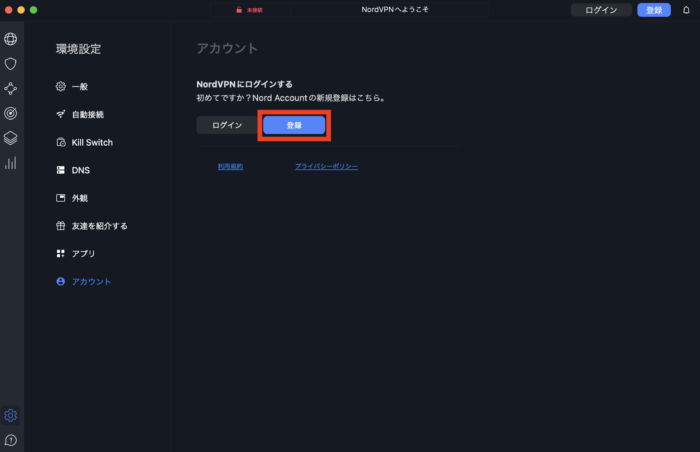
アカウント作成画面が開くので、支払画面で打ち込んだメールアドレスを入力し、『続行』をクリック。
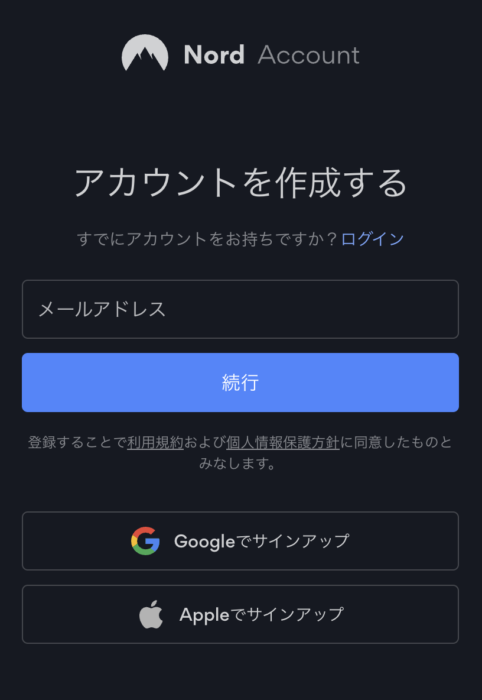
メールアドレスに認証コードが届くので、入力。
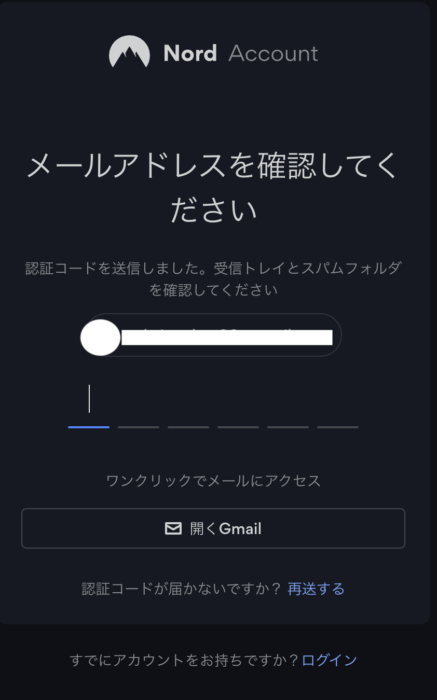
使いたいパスワードを入力し、『パスワードを作成する』をクリック。
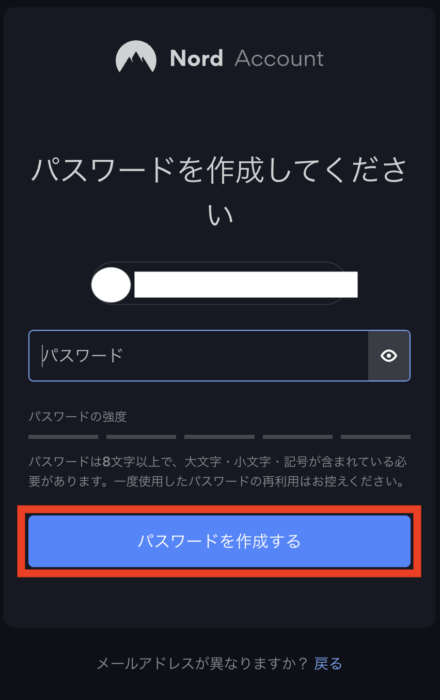
すると、NordVPNを開きますか、という画面が出るので、『NordVPNを開く』をクリック。
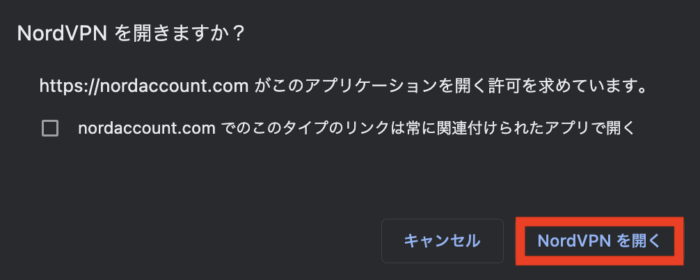
下のような画面が開くので、左の地球のマークをクリック。
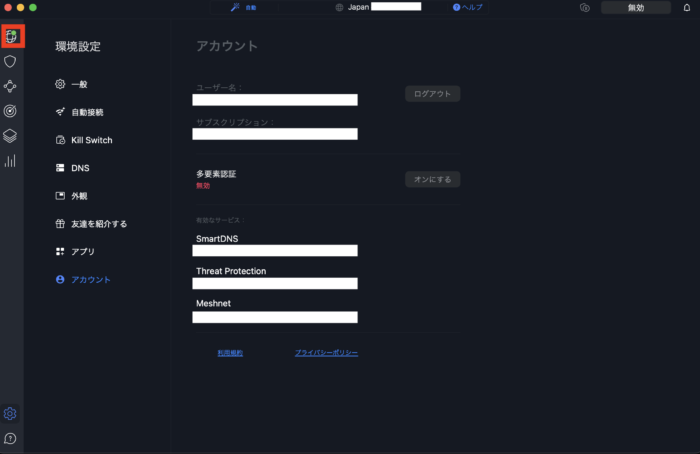
左のリストから、つなげたい国のサーバーをクリックし、緑丸が表示されればVPN接続完了です!
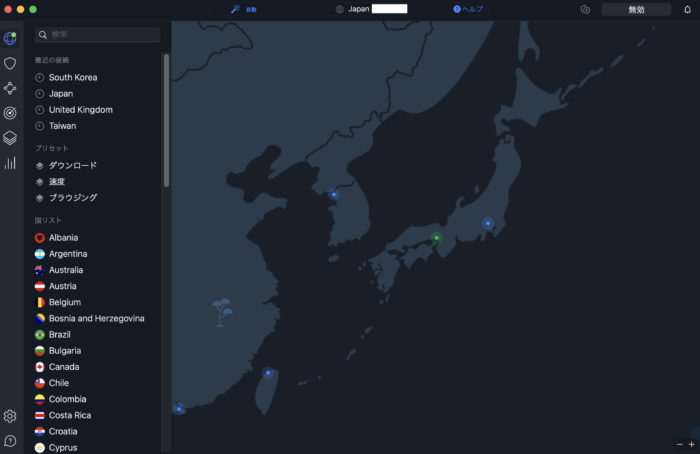
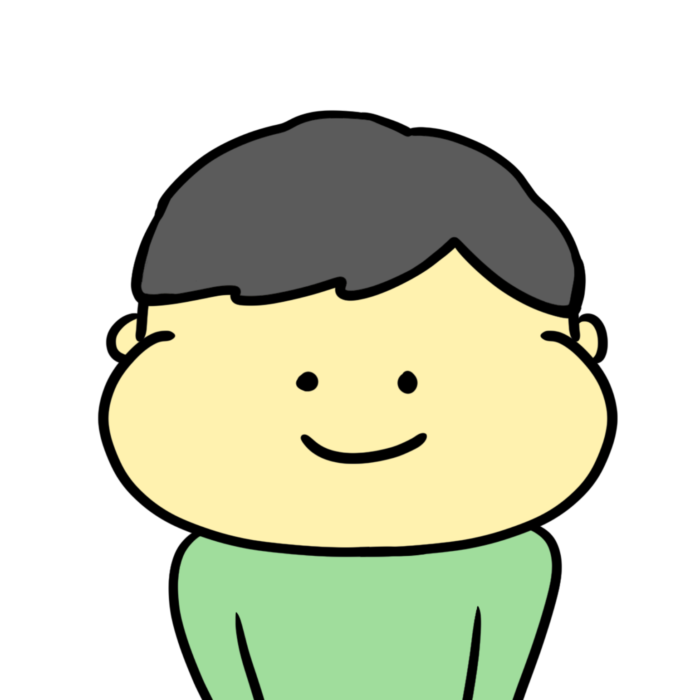 せかりくん
せかりくんこれで、パソコンのVPNは繋がりました!
スマホ版アプリをダウンロードし開きます。
PCで会員登録が終わっている方はそのまま『ログイン』をクリック。
スマホのみのご利用の方は会員登録をしてからログインします。
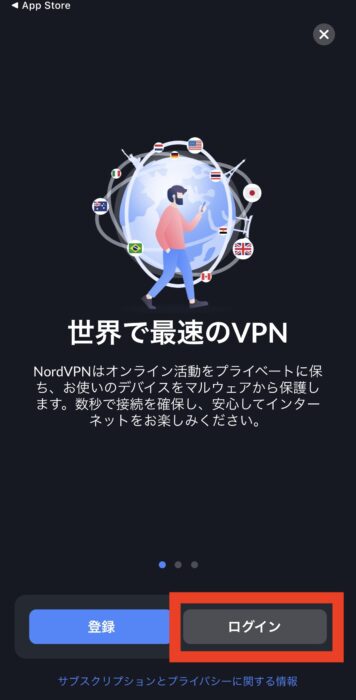
ログインをして、少し待つと自動で日本サーバーに接続されます。
画面上部にJapan#○○に接続と表示されれば、接続完了です。
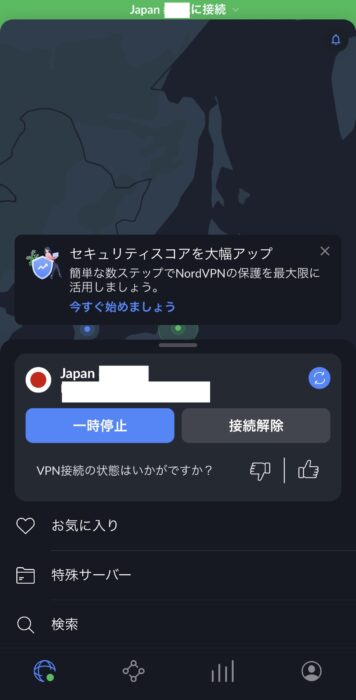
もし、接続されなければ、画面を下にスワイプするといろいろな国のサーバーが表示されるので、クリックして接続します。
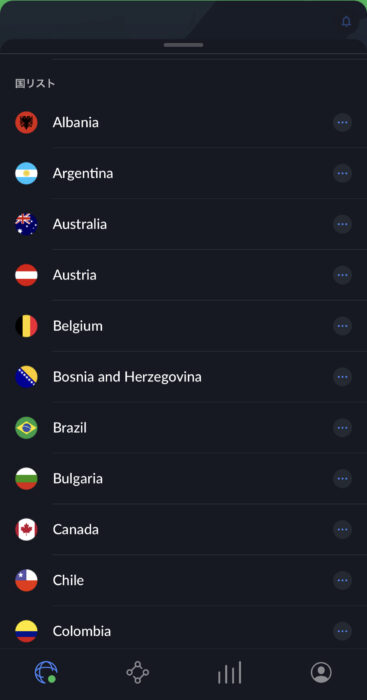
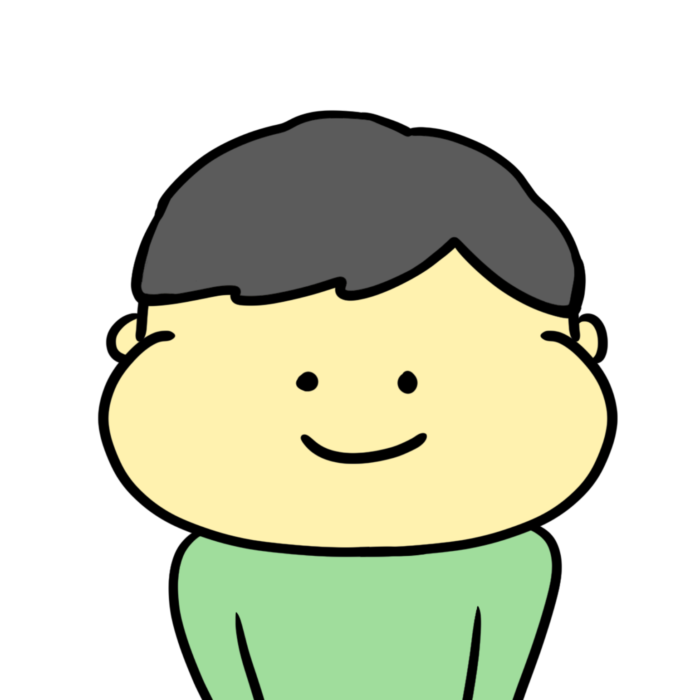 せかりくん
せかりくん以上で作業完了です!お疲れ様でした!!
サーバーに接続できない原因は以下のようなことが考えられます。
VPNはデバイスがインターネットに繋がった状態でのみ利用できます。
特に、外出先ではフリーWi-Fiを使ってネットを利用する方が多いです。
その場合は、先にフリーWi-Fiに接続してからNordVPNを接続しましょう。
VPNは基本的に別のVPNと同時に接続することはできません。
利用する際は、どちらかもうひとつのVPNを切ってNordVPNに接続しましょう。
NordVPNは、一部繋がりにくいサーバーがあります。
その場合は、他のサーバーに接続してみましょう。
VPNに繋げても、実際に繋がっているのかは見た目上わかりにくいです。
とはいえ、以下の方法で確認すれば実際にVPNにつながっていることがわかります。
Netflixでは、通常日本からだとジブリを視聴できません。
ただ、海外(韓国など)の国ではジブリは配信されています。
実際に『ジブリ』と検索してみることで、VPNに接続できたかを確認できます。
NetflixでVPN接続を確認する方法
YouTubeは、IPアドレスをもとに流す広告を変えていて、日本は日本の広告、海外は海外の広告が流れています。
そのため、VPNで海外サーバーに接続すると、日本にいてもYouTubeの広告が海外版になります。
YouTubeでVPN接続を確認する方法
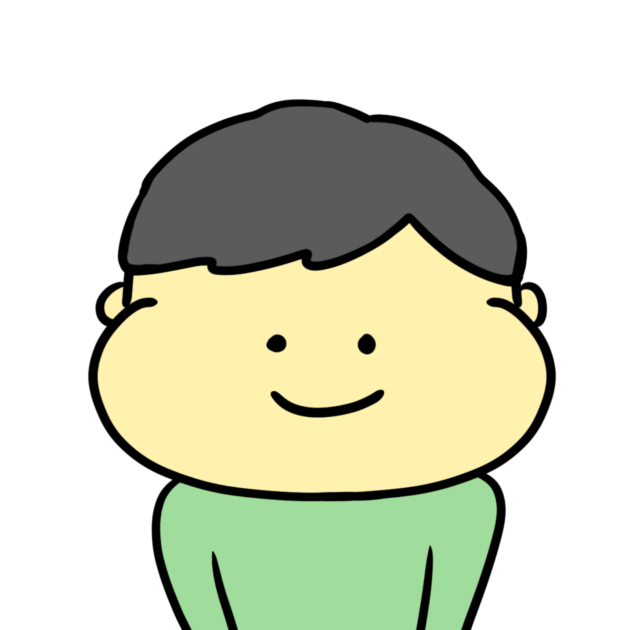 せかりくん
せかりくん他にも、YouTubeのロゴが、jpではなく接続先の表記になるという変化もあるよ!
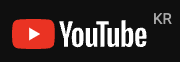
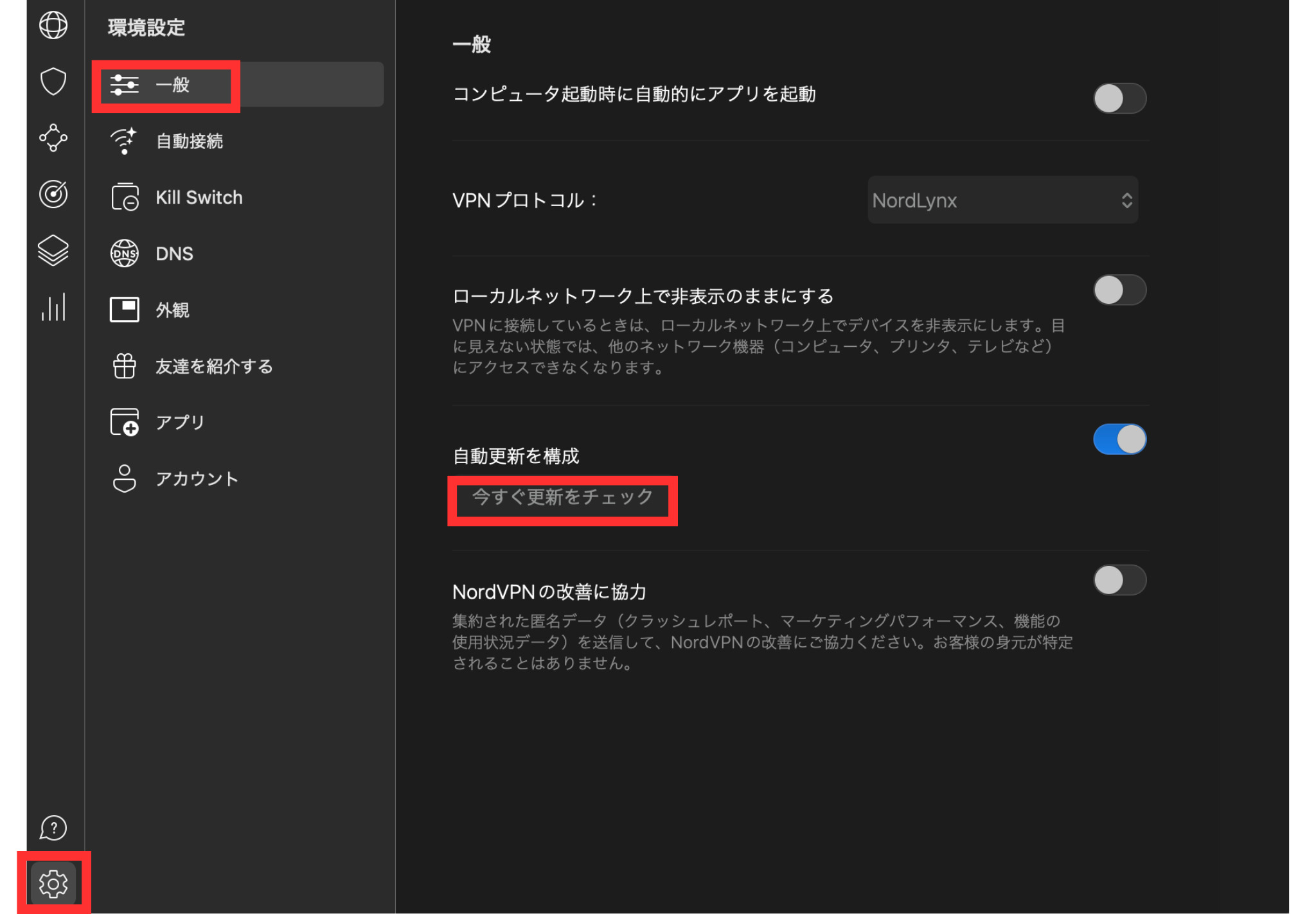
『設定』→『一般』から『今すぐ更新をチェック』or『今すぐ確認』をクリックすると、最新版NordVPNに更新されます。
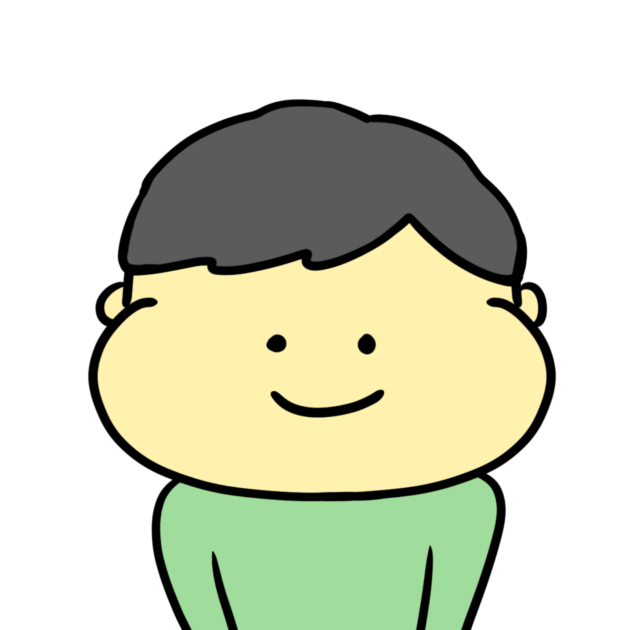 せかりくん
せかりくん自動更新をONにしておくと手動で更新する必要がなくなるよ!
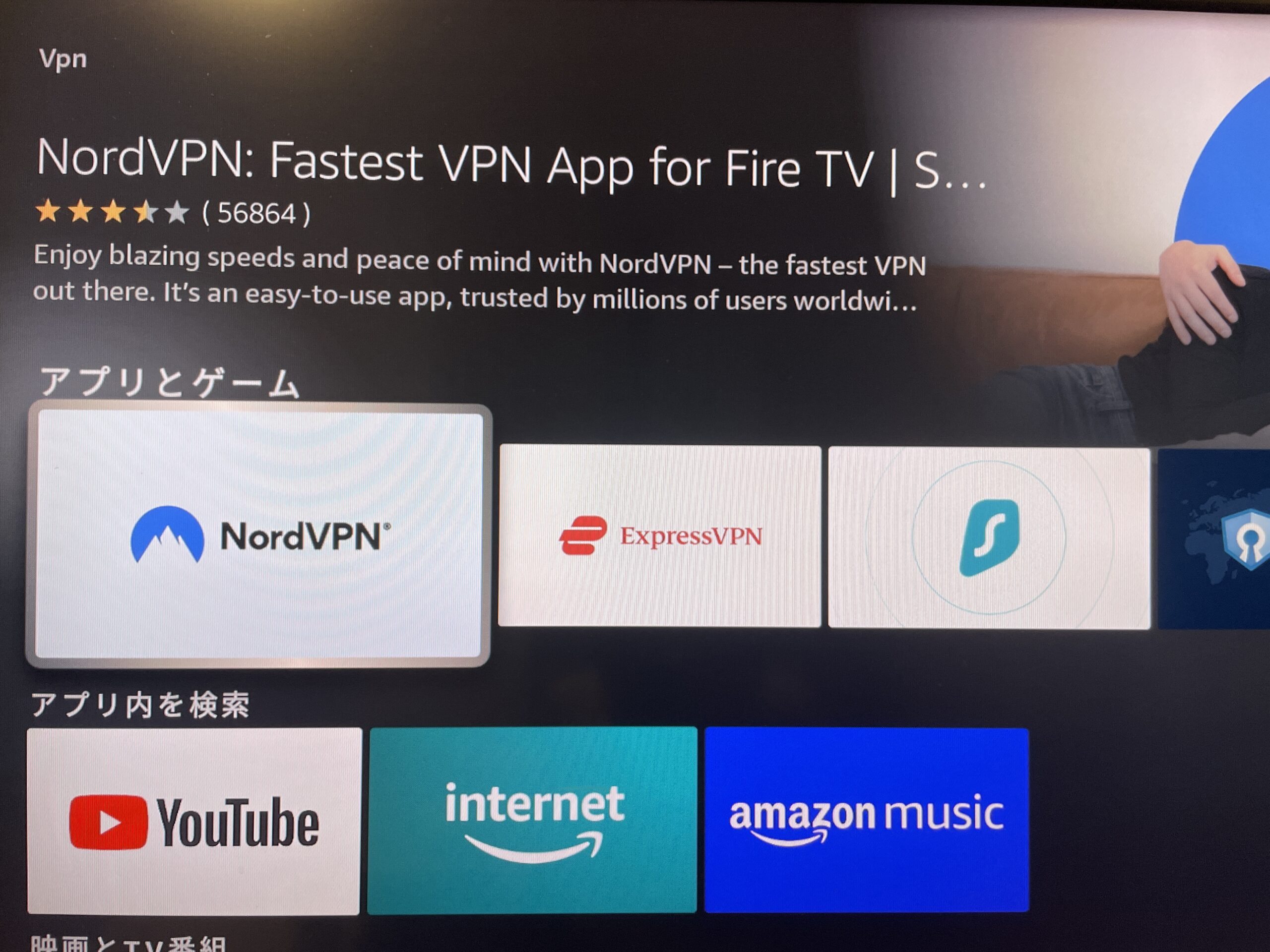
NordVPNはAmazon Fire TVに対応しています。
アプリ検索からNordVPNやVPNと検索すれば、ダウンロードできます。
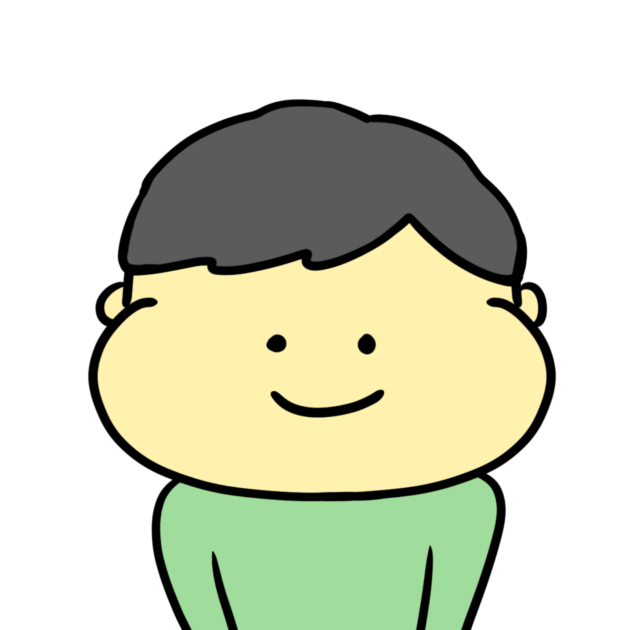 せかりくん
せかりくんAmazon Fire TVにNordVPNを入れれば、テレビで海外版Netflixがみれるよ!
キルスイッチとは、VPN接続が切れたと同時に、ブラウザやアプリを自動で閉じる機能です。
これを設定することで、情報漏洩のリスクを減らすことができます。
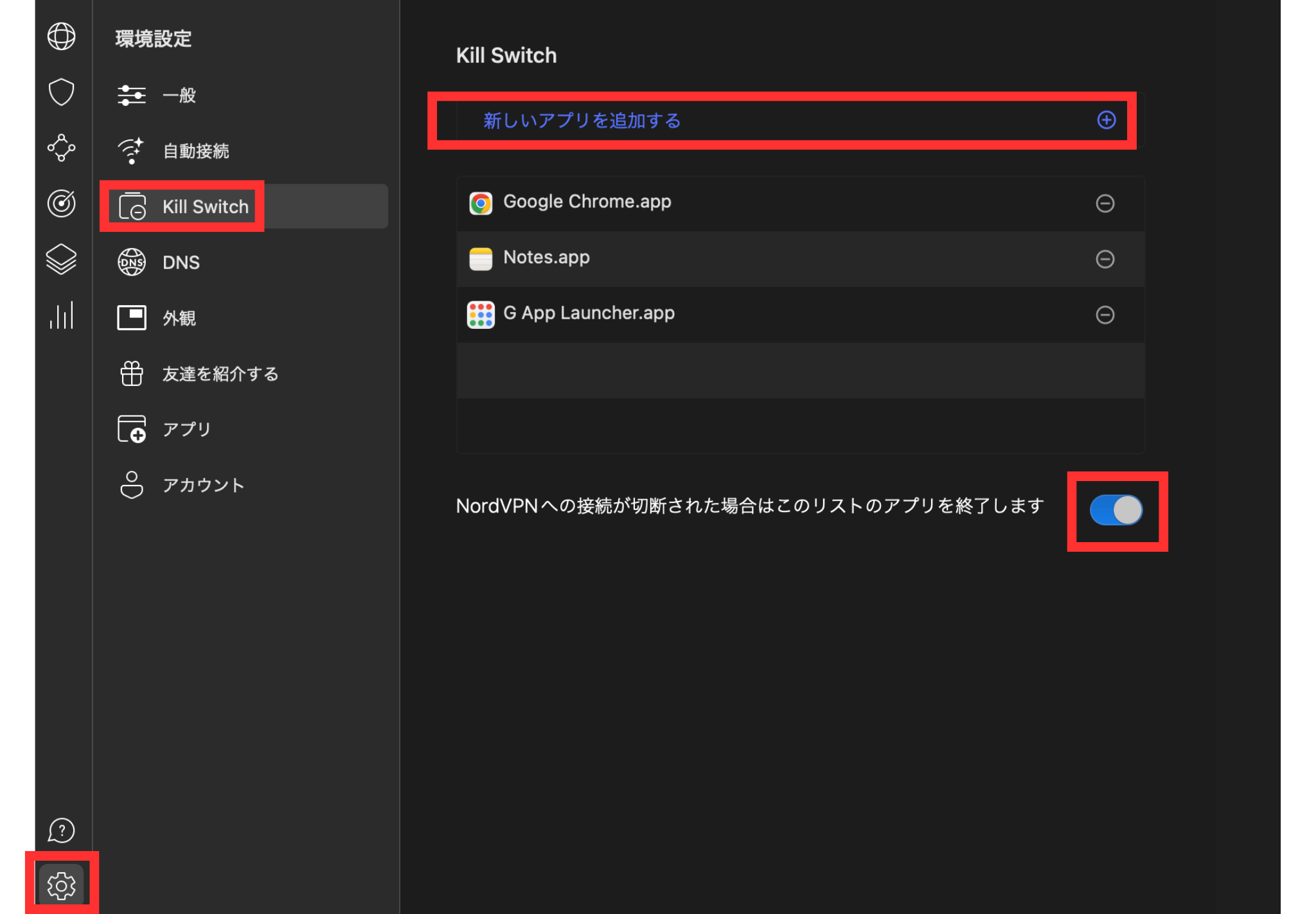
『設定』→『KillSwitch』から『新しいアプリを追加する』で情報漏洩を防ぎたいアプリやブラウザを追加します。
その後、『NordVPNへの接続が切断された場合はこのリストのアプリを終了します』にチェック。
これで、NordVPNが切れると、該当のアプリやブラウザが自動で閉じるようになります。
初期設定のままだと、自動更新がONになっています。
NordVPN公式ページからアカウントにログインして、『請求』を開きます。
自動更新の箇所があるので、オフにしましょう。これで自動更新をされることはなくなります。
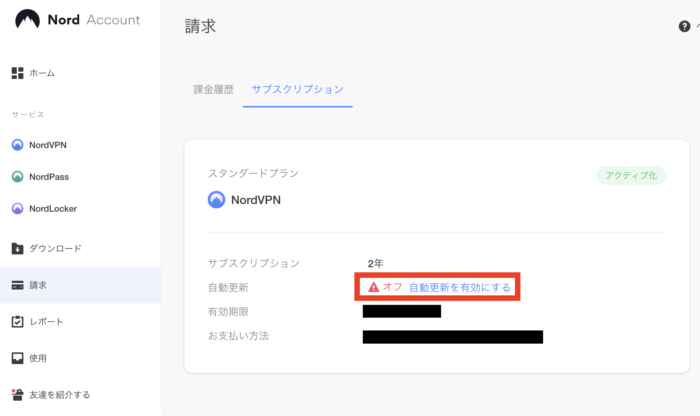
NordVPN
![]() の登録方法と設定について解説しました。
の登録方法と設定について解説しました。
NordVPNは、
こんなメリットがあります。
サービスの充実感を考えると、NordVPN
![]() はとても充実したサービスだと思います。
はとても充実したサービスだと思います。
30日間返金無料なので、この機会にぜひNordVPNを使ってみてはいかがでしょうか?
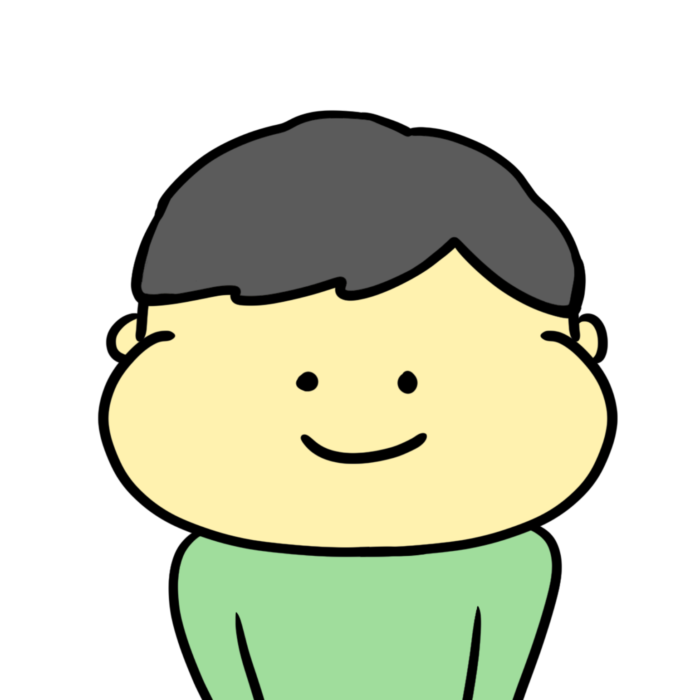 せかりくん
せかりくんこの記事を参考にNordVPNの検討をしてみてね!
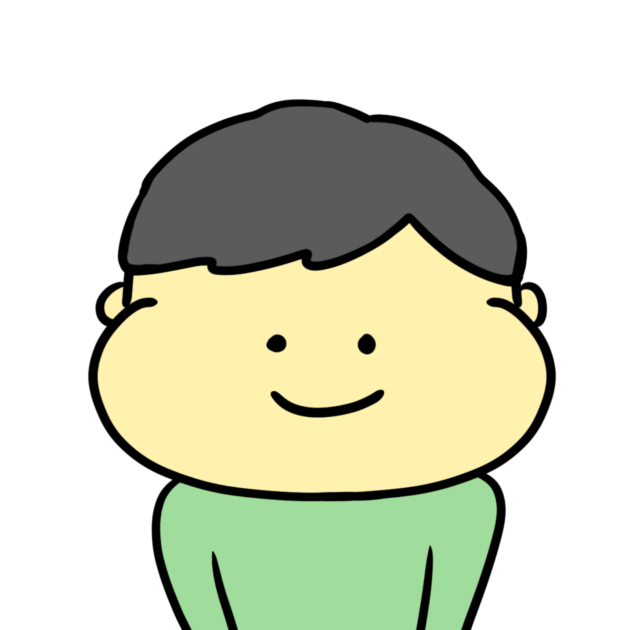 せかりくん
せかりくんVPNの選び方や特徴がわかる記事だよ!
↓VPNの評判をみる↓
↓VPNを用途で選ぶ↓